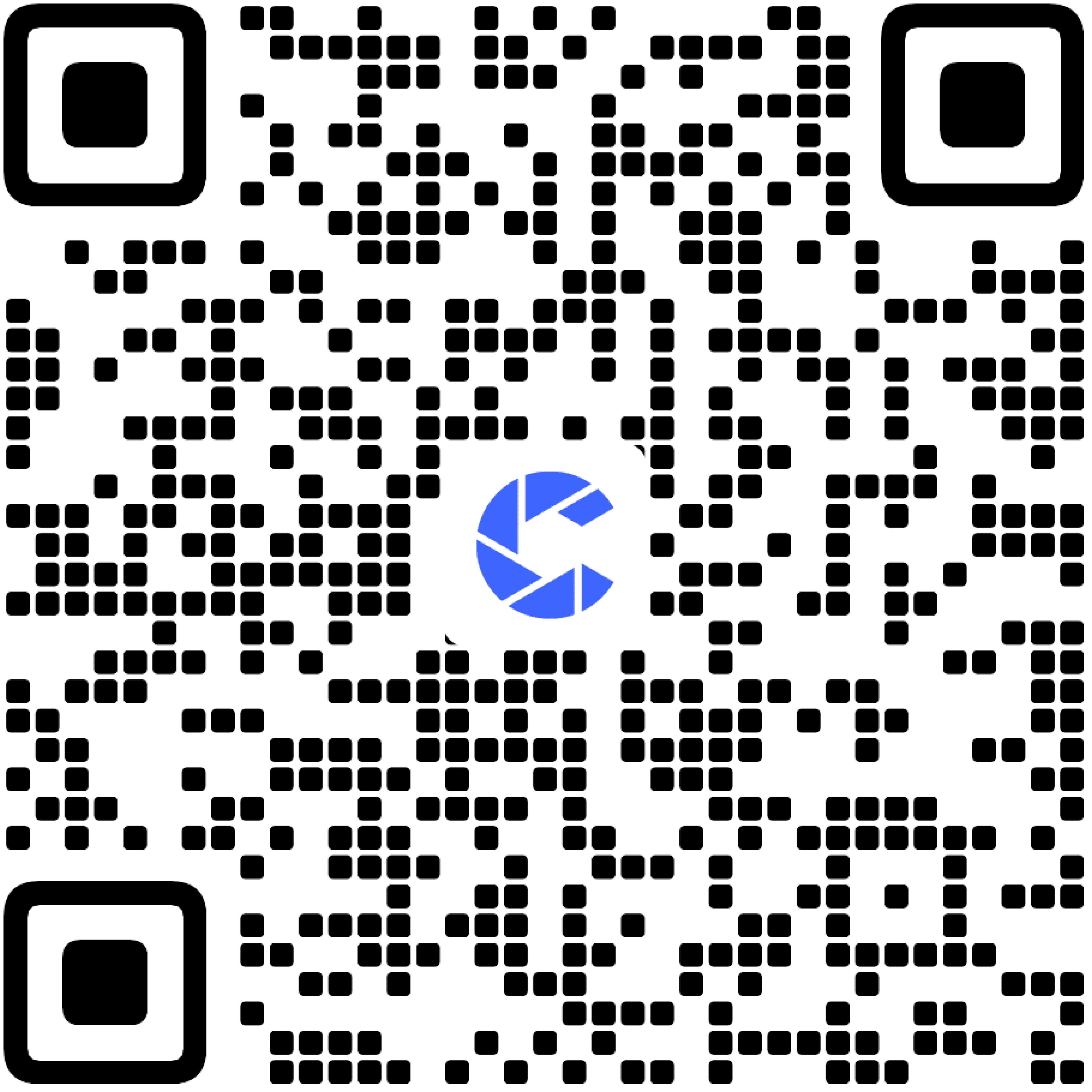2024年8月2日
01 准备数据
我们提供了3种选择:MCAP、Bag、官方示例数据。
如果您是 MCAP 格式的文件
在执行时,只需将 「ROS_DISTRO」替换为您正在使用的版本,例如 Humble 或 Foxy。
如果您是 Bag 格式文件
如果你已经生成了 Bag 格式的文件,该工具也支持将 Bag 文件转换为 MCAP 格式。
如果您不想准备自己的数据,只想快速了解产品的可视化能力
可复制以下链接下载示例数据:
02 创建记录
创建一条记录,即刻带你进入可视化界面!
1. 进入项目中的记录列表页,点击【创建记录】

2. 点击【上传】按钮中的【文件】,将文件上传到「记录」中3、

3. 点击【播放记录】进入可视化页面


03 配置可视化页面
快速定义你的可视化界面:三维、图像、日志面板
3.1 创建布局
1. 在「布局菜单栏」中选择【创建空白布局】

2. 在模板中选择合适的面板
为分析自动驾驶相关问题,本文将优先选择【三维】面板。

3.2 配置三维面板
1. 点击「左侧边栏」中的【面板】属性栏,选中「三维面板」

2. 在「话题」中点击右侧的【更多】按钮,选择【显示全部】,显示所有话题

3. 查看已经显示了全部话题的「三维面板」

3.3 配置图像面板
1. 点击「顶部工具栏」左侧的【添加面板】按钮
2. 选择添加【图像】面板

3. 拖动「图像面板」至合适的位置

4. 点击「左侧边栏」中的【面板】属性栏,单击「图像面板」

5. 更改「面板属性栏」中的标题和话题

例如,若需显示后摄像头数据,可在话题中选择【/CAM_BACK/image_rect_compressed】,并将标题改为“后摄像头”
3.4 配置日志面板
1. 点击「顶部工具栏」左侧的【添加面板】按钮
2. 选择添加【日志】面板

3. 拖动「日志面板」至合适的位置

04 定位问题
完成面板配置后,我们可在界面中利用不同的面板信息分析问题。
1. 点击【播放】即可播放数据

2. 选中「日志面板」,将「左侧栏」中的日志级别选为「>= WARN」,筛选出所有不同级别故障的日志

3. 根据日志的故障信息,观测对应的「图像面板」和「三维面板」
例如,11:22:48时,日志中显示被超车时未减速,可前往查看该时刻的图像面板和三维面板的画面
05 标记故障
定位到故障信息的时间点后,我们可以通过创建「一刻」来标记片段。
5.1 创建一刻与任务
支持手动创建与规则自动创建,以下以手动创建一刻为例
1. 在故障出现的「起」与「止」的时间点,分别点击【创建一刻】
2. 在一刻弹框中,输入名称,点击【创建一刻】

3. 勾选「创建一个新任务」

4. 在弹出的界面勾选「同步任务」,并选择「经办人」

5. 在「左侧边栏」中,查看创建的「一刻」

5.2 流转任务
1. 返回「记录详情页」,点击【评论&任务】按钮,查看「一刻」的关联任务

2. 点击 Jira 的任务编号,即可跳转至 Jira 界面查看任务及其描述


至此,您的数据可视化已经完成!